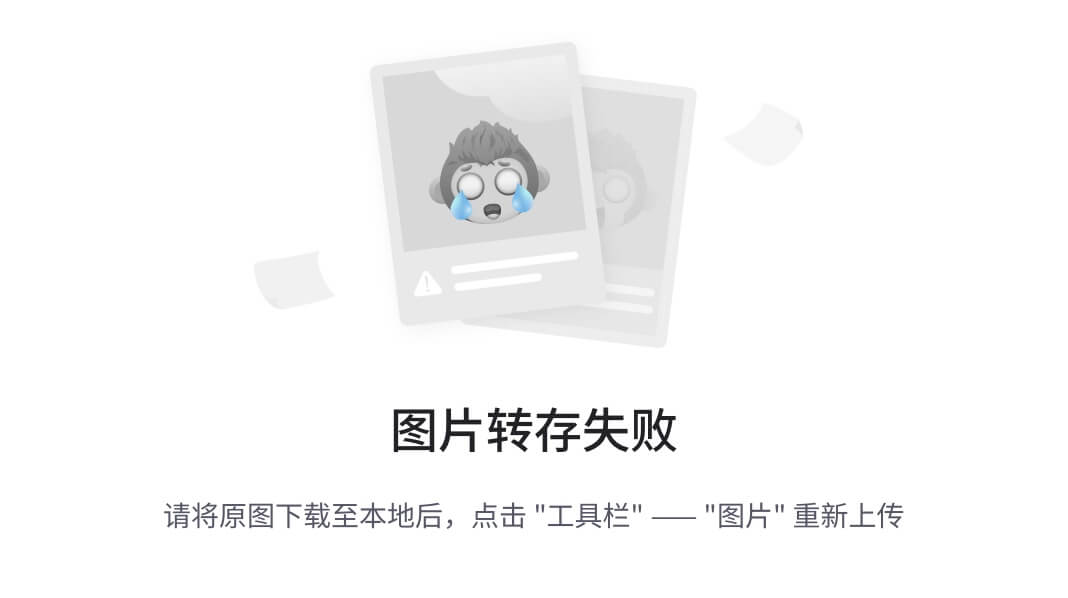选择正确的Docker版本
在Windows上,你可以安装两种类型的Docker:Docker Desktop和Docker Toolbox。Docker Desktop是针对Windows 10 Pro、Enterprise和Education版本的,这些版本内置了Hyper-V虚拟化支持。对于旧版本的Windows,比如Windows 10 Home或更早的版本,你可能需要使用Docker Toolbox,它使用Oracle VirtualBox而非Hyper-V。
前提条件
- 操作系统兼容性:确保你的Windows版本兼容Docker Desktop。最新的Docker Desktop版本要求Windows 10 64位:Pro、Enterprise或Education (Build 15063或更高),并且启用了Hyper-V和Containers Windows功能。
- 硬件要求:
- 64位处理器,具有第二代虚拟化支持(Intel VT-x或AMD-V)并在BIOS设置中启用。
- 最少4GB RAM。
- Windows功能:
- 启用Hyper-V Windows功能。
- 启用“容器”功能。
安装步骤
- 下载Docker Desktop for Windows:
- 访问Docker Hub,下载最新版本的Docker Desktop安装程序。
- 运行安装程序:
- 双击下载的安装程序,然后遵循安装向导的指示完成安装。
- 启用Hyper-V和Containers特性(如果尚未启用):
- 在控制面板中,选择“程序和功能”>“启用或关闭Windows功能”,然后勾选“Hyper-V”和“容器”选项。
- 重新启动计算机:
- 安装完成后,根据提示重新启动你的计算机。
- 验证安装:
- 安装完成并重新启动计算机后,可以通过打开命令提示符或PowerShell窗口,输入
docker --version来验证Docker是否已成功安装。 - 还可以运行
docker run hello-world命令来测试Docker容器的安装。
- 安装完成并重新启动计算机后,可以通过打开命令提示符或PowerShell窗口,输入
配置和优化
安装完成后,你可能需要进行一些配置和优化以确保Docker Desktop的性能最佳:
- 资源分配:Docker Desktop允许你配置分配给Docker的CPU核心数、内存和磁盘空间。适当调整这些资源可以确保你的开发环境平稳运行。
- 网络设置:Docker Desktop提供了网络设置的选项,允许你配置代理服务器和静态IP地址等。
- 共享驱动器:为了允许Docker容器访问Windows文件系统,你可以共享特定的驱动器。
- Kubernetes集成:如果你打算使用Kubernetes,Docker Desktop提供了一个一键式Kubernetes集群设置,可以直接在Docker设置中启用。
常见问题处理
- Hyper-V冲突:安装Docker Desktop可能与其他虚拟化软件发生冲突,确保在安装Docker前关闭或卸载其他虚拟化软件。
- Windows Home版安装问题:对于Windows Home用户,可能需要通过启用WSL 2(Windows子系统Linux)和安装特定的Linux内核更新来使用Docker Desktop。
- 网络问题:如果遇到容器无法访问外部网络的问题,检查Docker的网络设置和防火墙配置。
参考链接 : 【全面详细】Windows10 Docker安装详细教程
附加内容
在Windows操作系统上安装Docker是一个既简单又复杂的过程,取决于你选择的安装方式、你的系统版本,以及你的系统配置。这里,我们将探讨两种主要的安装方法:一种是针对Windows 10 Pro和Enterprise版本的Docker Desktop安装,另一种是针对Windows 10 Home以及其他不支持Hyper-V的版本的Docker Toolbox安装。在这个过程中,我们也会涉及到一些常见问题的解决方案,确保你可以顺利完成安装。
一、Docker Desktop安装(适用于Windows 10 Pro、Enterprise和Education版本)
Docker Desktop是Docker官方推荐的在Windows上运行Docker的方式,它提供了一个简洁的图形界面,支持直接在Windows上构建、测试和部署容器化应用。
1. 系统要求
- Windows 10 64-bit: Pro、Enterprise或Education (Build 15063及更高版本)。
- 至少4GB的系统RAM。
- CPU支持硬件虚拟化技术,并且在BIOS设置中启用。
2. 启用Hyper-V和Containers功能
在安装Docker Desktop之前,需要先确保系统上已启用Hyper-V和Containers功能。这可以通过Windows PowerShell来完成:
- 以管理员身份运行Windows PowerShell。
- 输入以下命令并执行:
Enable-WindowsOptionalFeature -Online -FeatureName Microsoft-Hyper-V -All
Enable-WindowsOptionalFeature -Online -FeatureName Containers -All
- 完成后重启计算机。
3. 下载和安装Docker Desktop
- 访问Docker官方网站下载Docker Desktop的最新版本。
- 运行下载的安装程序。
- 跟随安装向导指示完成安装。
- 完成安装后,启动Docker Desktop。首次启动可能需要一些时间,因为它会自动下载所需的Docker镜像。
4. 配置和使用
安装完成后,你可以通过系统托盘中的Docker图标访问Docker Desktop的设置,调整资源分配(如CPU、内存)和其他高级设置。
二、Docker Toolbox安装(适用于Windows 10 Home等不支持Hyper-V的版本)
对于不支持Hyper-V的Windows版本,Docker提供了Docker Toolbox作为替代方案,它使用Oracle VirtualBox虚拟机来运行Docker。
1. 系统要求
- 64位版本的Windows 7及以上版本。
- 至少4GB的系统RAM。
- CPU支持硬件虚拟化技术,并且在BIOS设置中启用。
2. 下载和安装Docker Toolbox
- 访问Docker官方网站下载Docker Toolbox的最新版本。
- 运行下载的安装程序。
- 在安装过程中,确保选中了“Oracle VM VirtualBox”和“Git for Windows”的安装。
- 完成安装后,你可以通过“Docker Quickstart Terminal”启动Docker。
3. 配置和使用
启动“Docker Quickstart Terminal”后,它会自动创建一个默认的虚拟机,并设置好Docker环境。你将看到一个带有Docker logo的命令行窗口,此时你已经可以开始使用Docker命令了。
常见问题解决
- Hyper-V冲突:如果你在安装Docker Desktop时遇到与Hyper-V相关的问题,请确保Hyper-V已正确启用,并且没有与之冲突的虚拟化软件(如VirtualBox)。
- 系统版本不兼容:如果你的Windows版本不支持安装Docker Desktop,请使用Docker Toolbox作为替代方案。
- 资源分配:在使用Docker时,合理分配系统资源(CPU、内存)对提高容器的运行效率至关重要。你可以通过Docker Desktop的设置来调整这些参数。





























![C++初阶 | [十一] priority_queue 优先级队列](https://img-blog.csdnimg.cn/direct/5530ed265b5b42999d493b2e58bc9314.png)